以前AzureでWordPressを構築する方法を書きましたが、それはApp Serviceとして構築する方法でした。今回はbitnamiを使った仮想マシン(Linux)として構築する方法について書きます。App Serviceで運用するよりも価格面で抑えられると思います。
Azureサービス リソースの作成
Azure Portalにログインします。
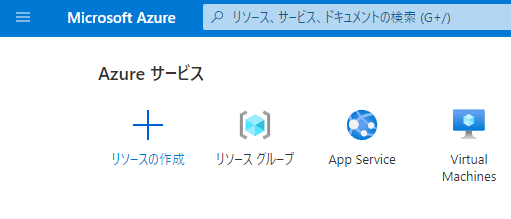
リソースの作成をクリックします。
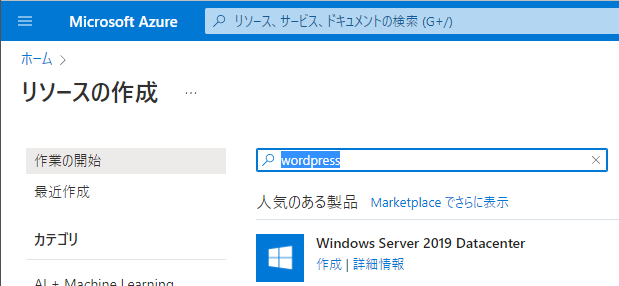
検索窓で「wordpress」と入力し検索します。
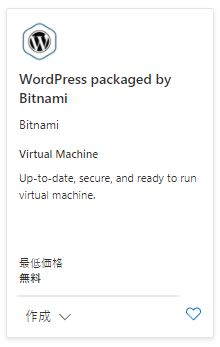
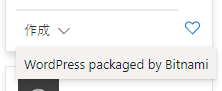
検索結果から「WordPress packaged by Bitnami」と表示されている項目を見つけて「作成」をクリックし、「WordPress packaged by Bitnami」をクリックします。
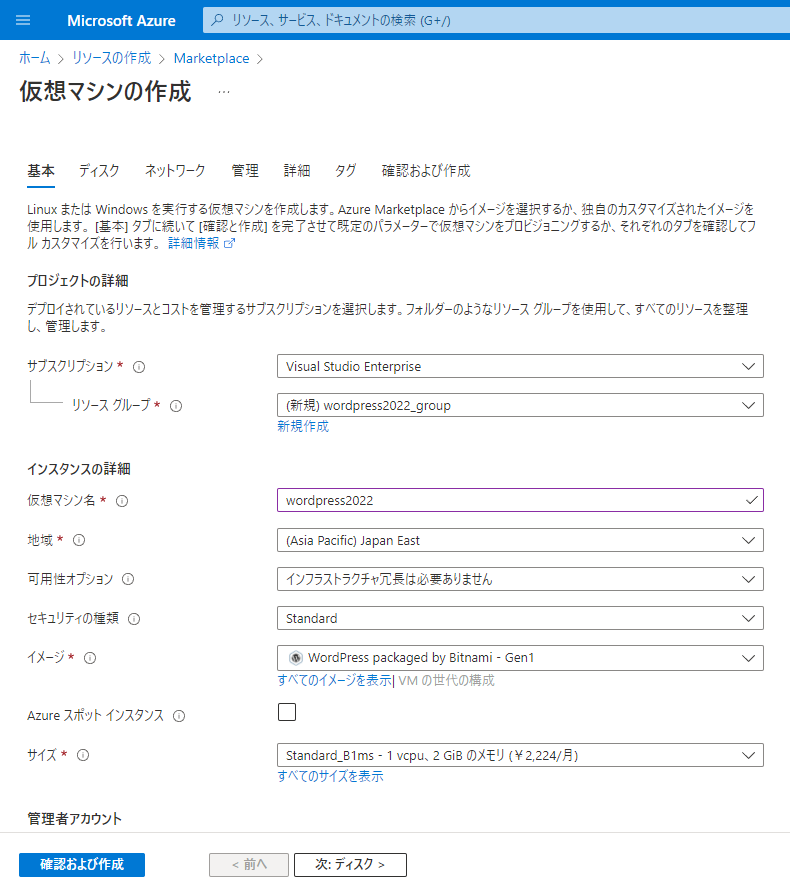
仮想マシンの作成で「仮想マシン名」、「リソースグループ名」等必要事項を入力し、「確認および作成」をクリックします。
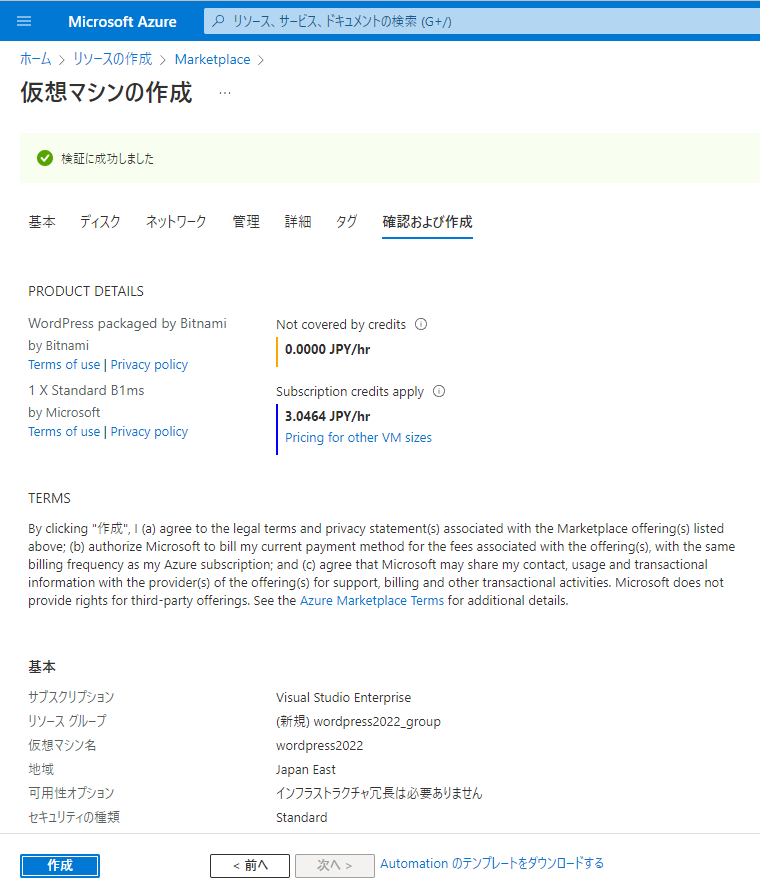
「作成」をクリックします。
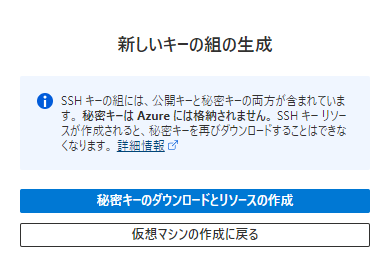
「秘密キーのダウンロードとリソースの作成」をクリックします。*.pemファイルがダウンロードされるので保管しておいてください。後でサーバーに接続するために必要です。
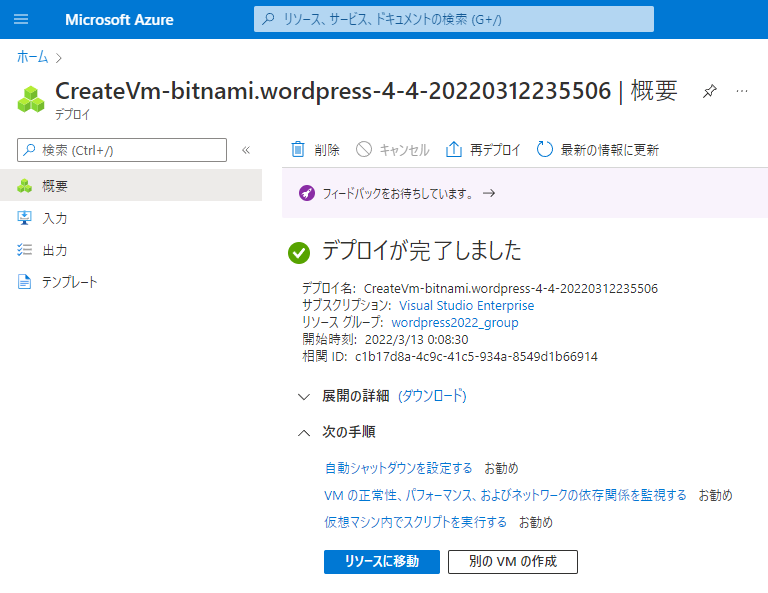
「リソースに移動」をクリックします。
自動シャットダウンを無効に設定
規定では自動シャットダウンが有効になっていますので、サーバーを常時動かすように自動シャットダウンを無効にします。本格稼働する前には必ず行ってください。
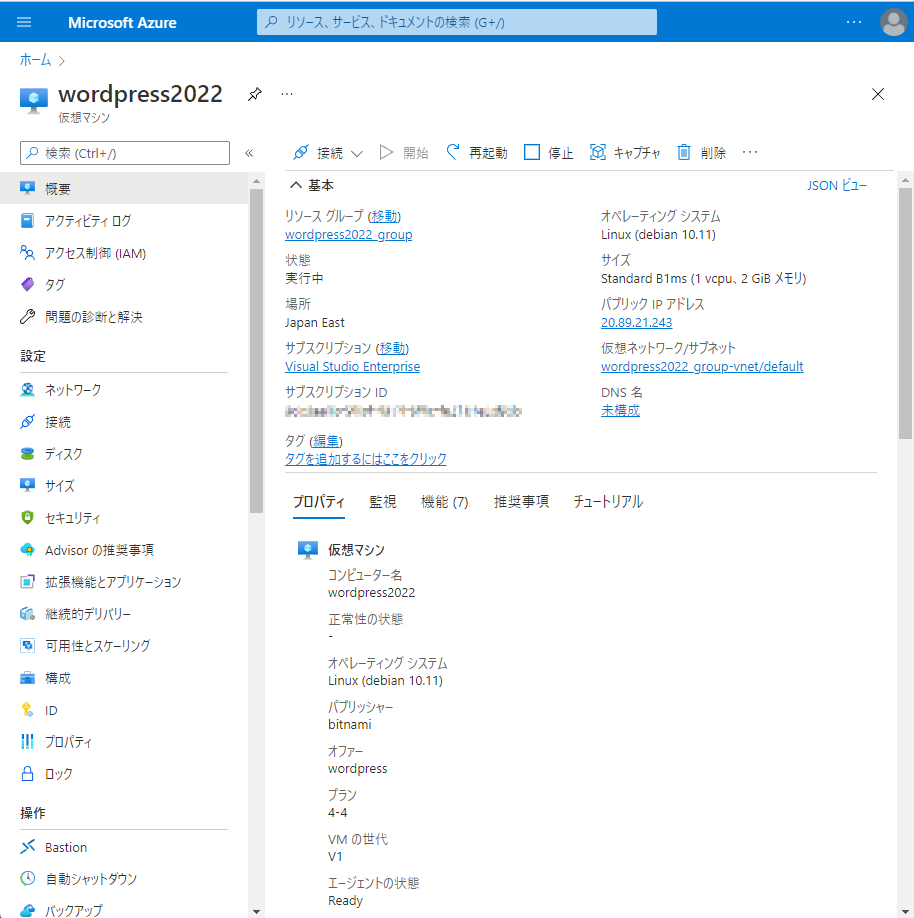
左ペインの「自動シャットダウン」をクリックします。
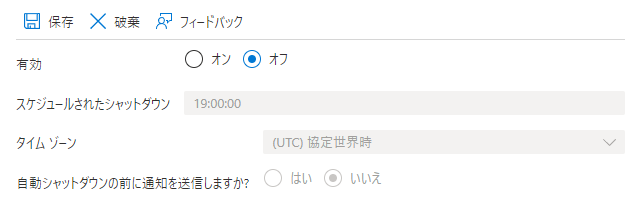
有効で「オフ」をクリックして「保存」をクリックします。
カスタムドメインを設定
ドメインを既に持っている場合は、下記の手順で割り当てることができます。
下記は「お名前.com」の場合の設定手順となっています。
仮想マシンの概要ページを開きます。
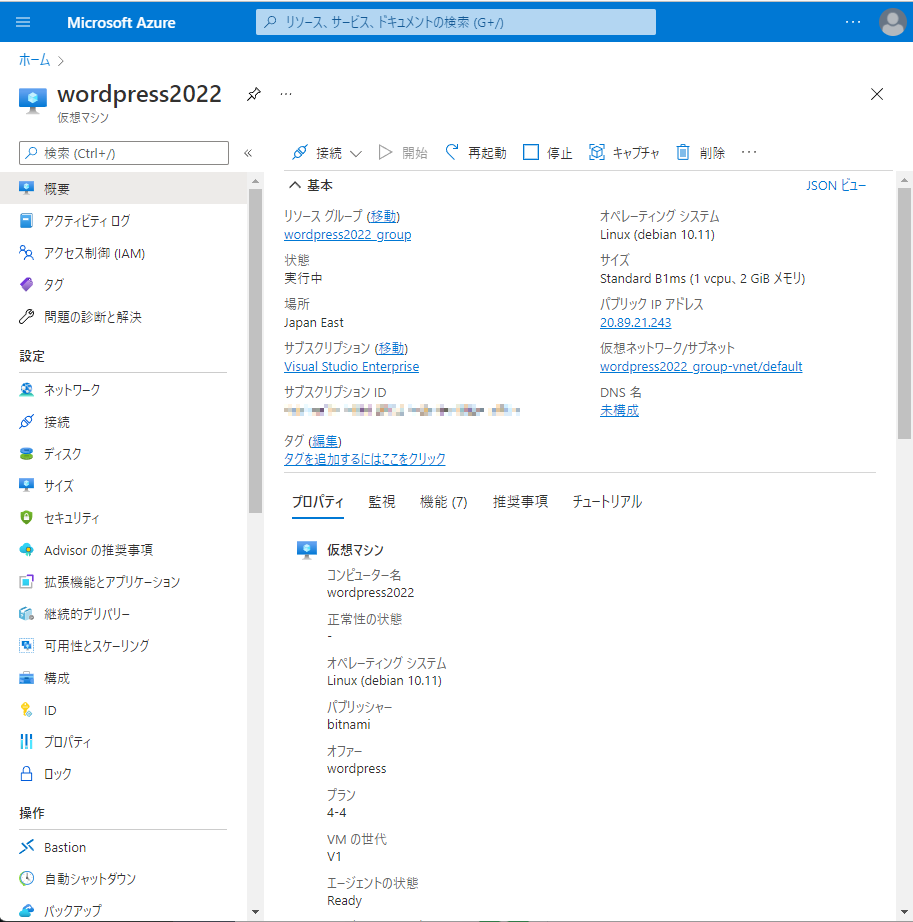
「パブリックIPアドレス」をクリックします。
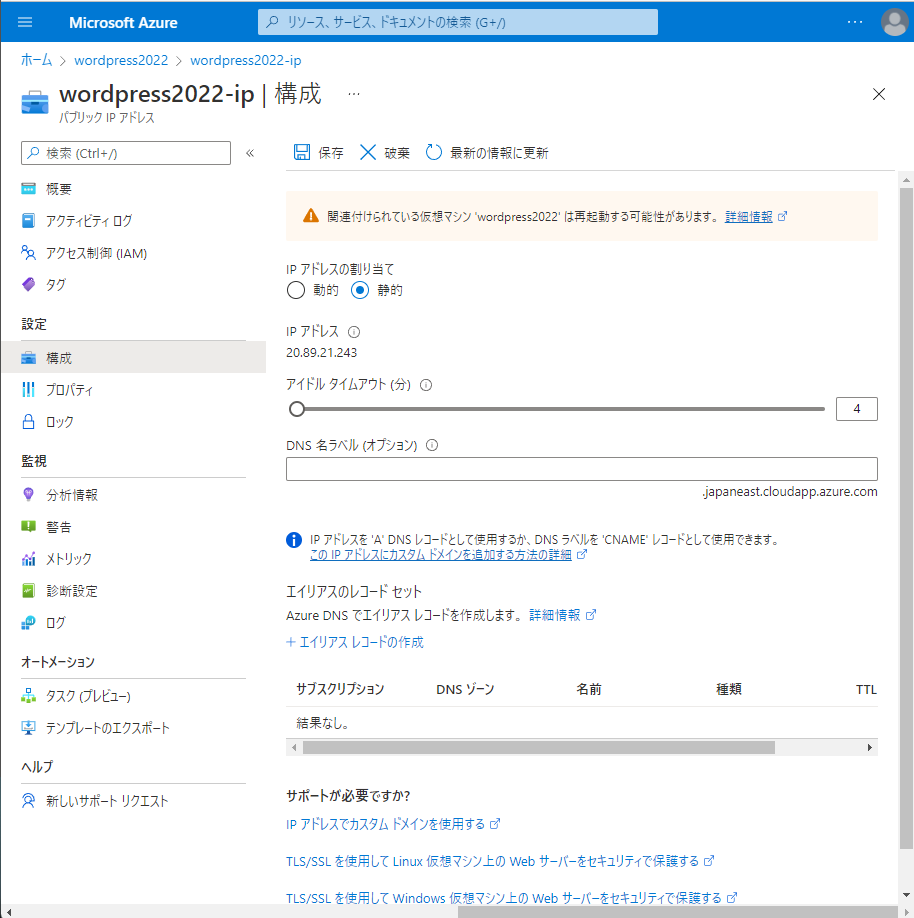
「静的」をクリックして、「保存」をクリックします。
ここで表示されていIPアドレスをメモしておきます。
お名前.com上で、ドメインのDNSレコード設定画面を開きます。
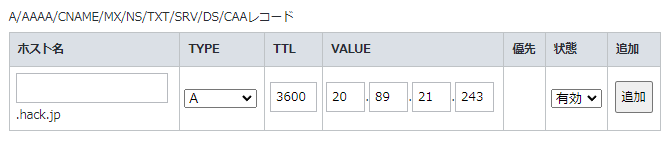
上記でメモしたIPアドレスをAレコードとして登録します。
DNSレコードの反映が完了するまで数時間程度かかります。
ドメインの反映が完了後、ブラウザで「http://ドメイン名/」にアクセスすると下記のようにWordPressページが開きます。
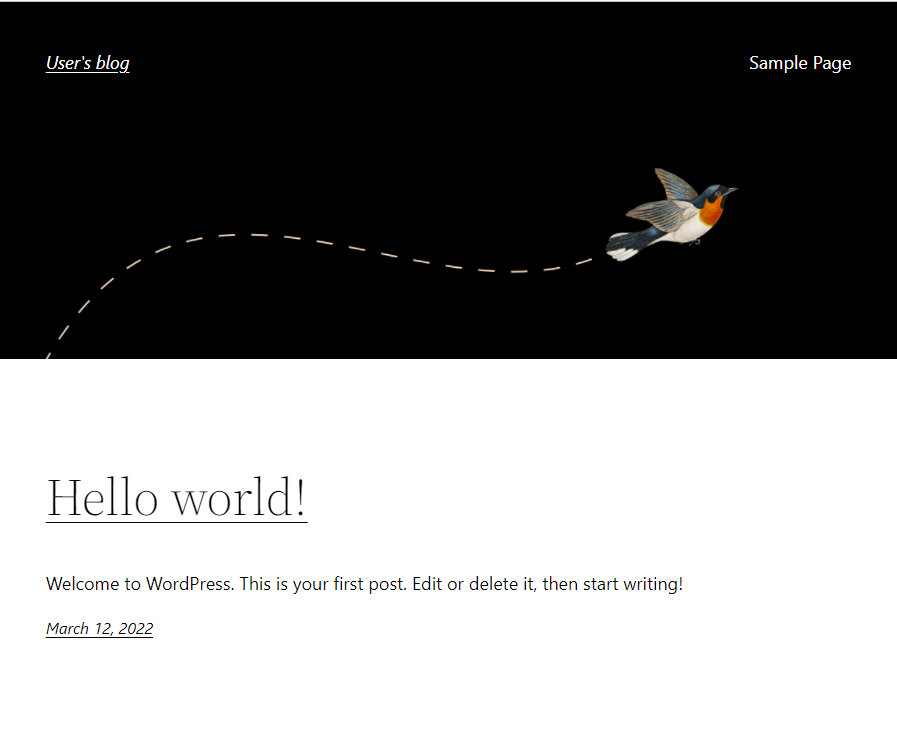
ここではまだHTTPSでの接続が有効ではないため後項でSSLの設定を行います。
WordPressの管理者パスワードの取得
管理者パスワードを取得するにはSSHでVirtual Machineにログインする必要があります。ここではPuTTYというソフトウエアを使います。
「リソースの作成」の項でダウンロードされた*.pemファイルを*.ppkに変換します。
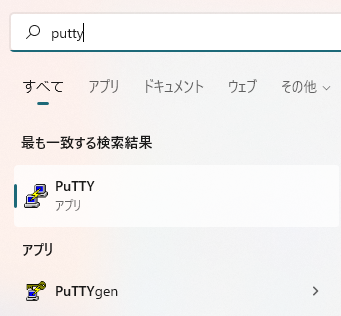
PuTTYをインストールするとPuTTYgenというプログラムもインストールされるのでスタートメニューからPuTTYgenを起動します。
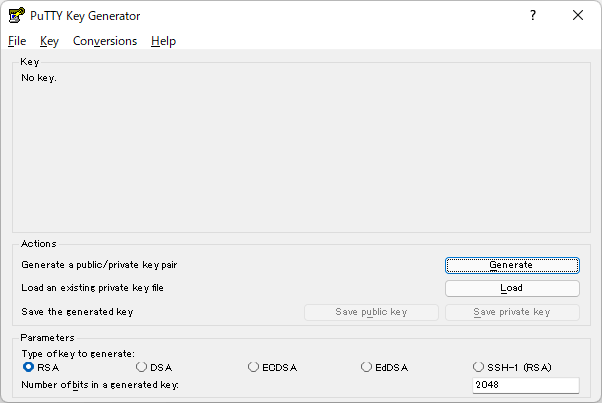
ParametersでRSAが選択されていることを確認して、Loadボタンをクリックします。
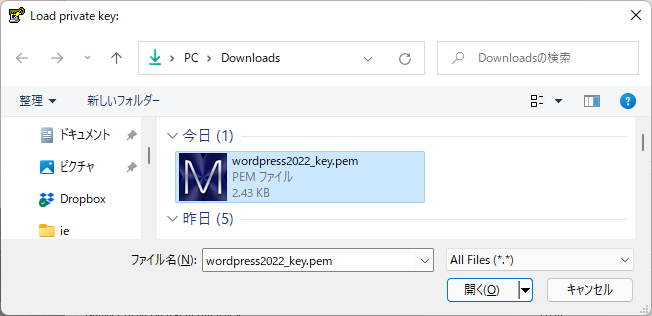
規定では開くファイルの拡張子が「PuTTY Private Key Files (*.ppk)」となっているため、pemファイルを開くには「All Files (*.*)」に変更する必要があります。
「*.pem」ファイルを読み込みます。
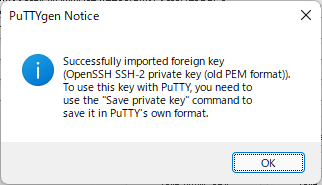
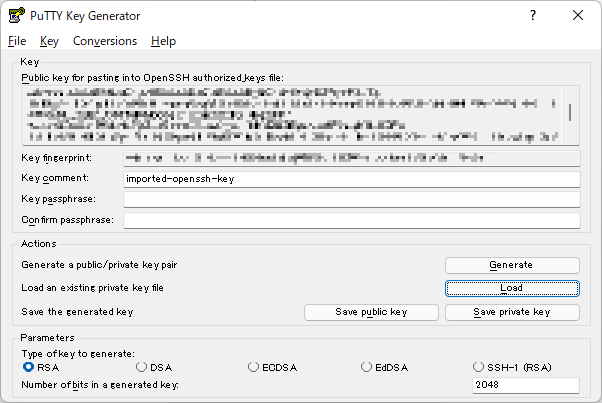
「Save private key」をクリックします。
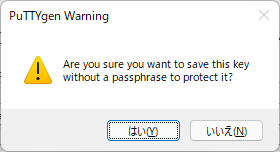
「はい」をクリックします。
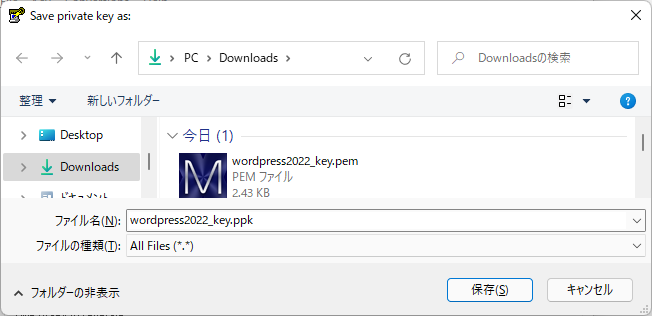
*.ppkファイルを保存します。PuTTYgenを閉じます。
PuTTYを起動します。
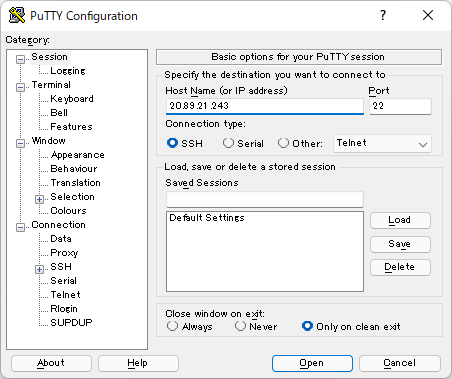
「Host Name」にIPアドレスを入力します。入力するIPアドレスは、仮想マシンの接続ページ「4.VMに接続するには、次のサンプルコマンドを実行します。」で表示されている@以降を入力します。
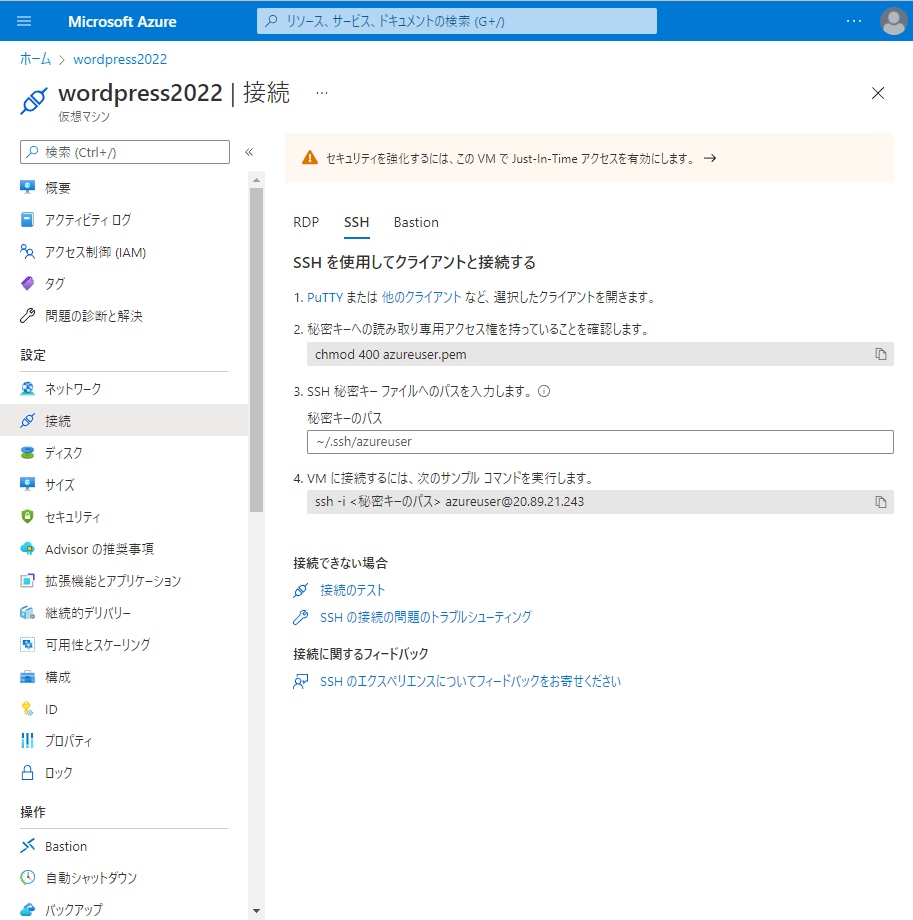
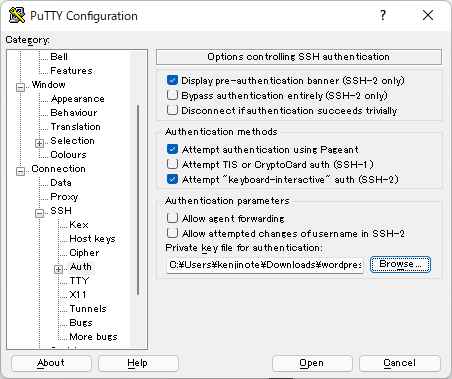
PuTTYでConnection>SSH>AuthのBrowseボタンをクリックして、先ほど生成した*.ppkファイルを選択して、Openボタンをクリックします。
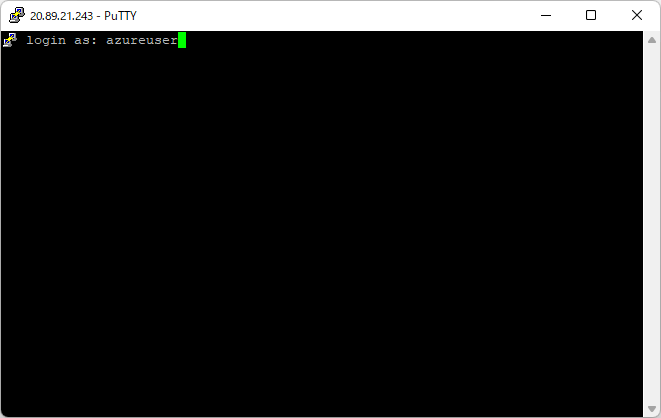
「login as:」と表示されるので仮想マシンのユーザ名「azureuser」とを入力します。(入力するユーザ名は、仮想マシンの接続ページ「4.VMに接続するには、次のサンプルコマンドを実行します。」で表示されている@より前を入力します。)
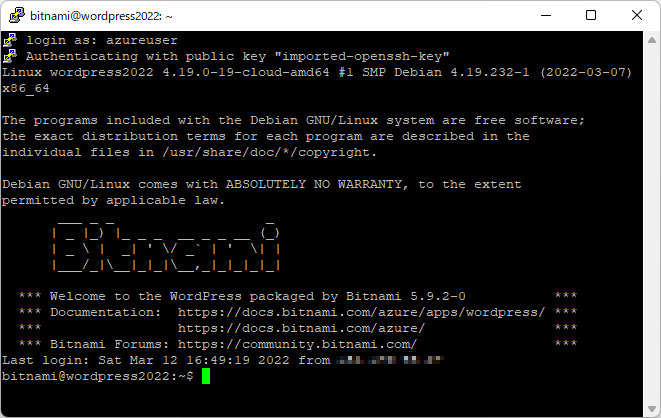
上記のような画面が表示されたらログイン成功です。
cat bitnami_credentials
と入力します。
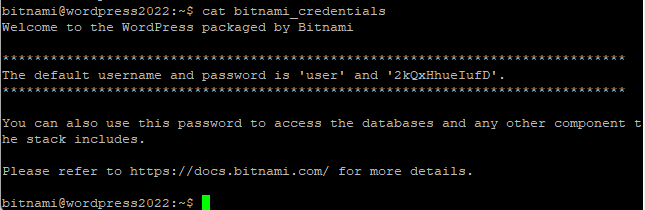
WordPress管理者のユーザ名とパスワードが表示されます。上記の場合はユーザ名が「user」でパスワードが「2kQxHhueIufD」です。
大切に保管しておきましょう。
TLS/SSL証明書(Let's Encrypt)の設定およびHTTPSの有効化
引き続きPuTTYでSSLの設定を行います。この設定を行うとHTTPSを有効にすることができます。下記の赤色の部分を入力していきます。
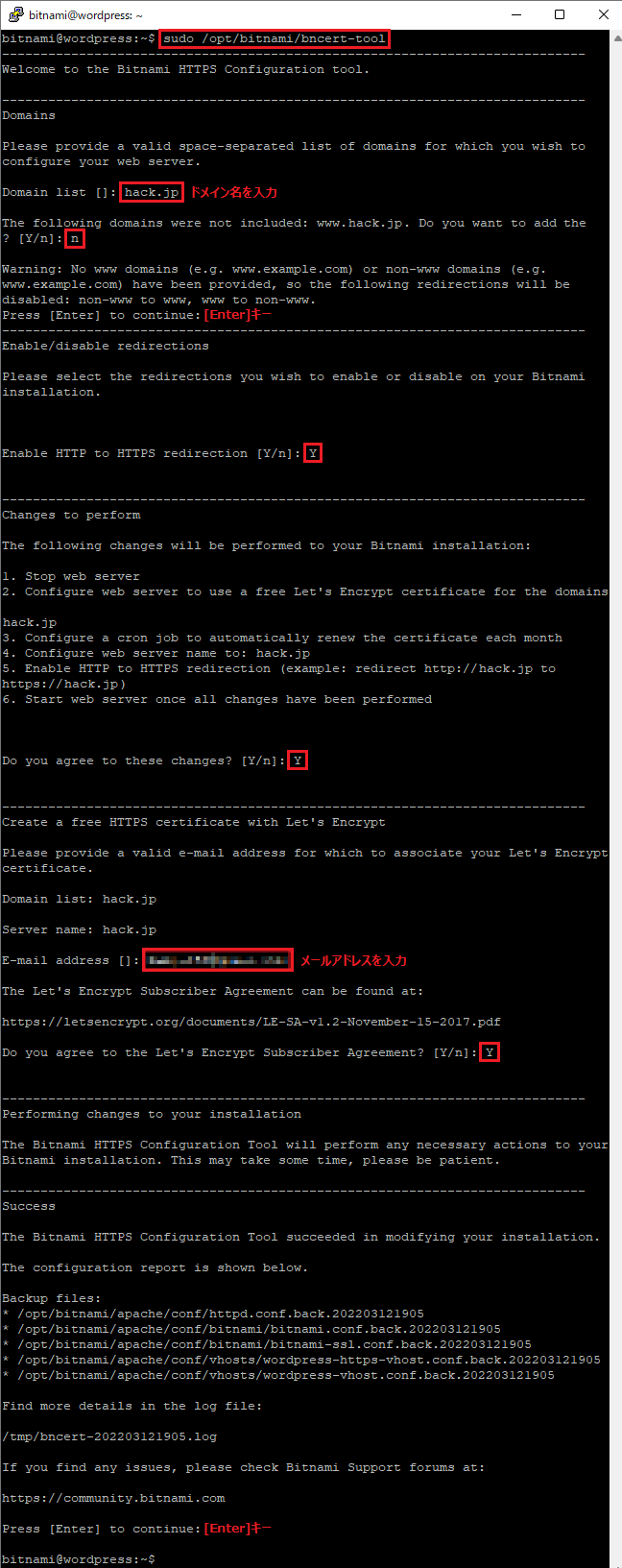
上記の設定でHTTPSでのアクセスがエラー無くできるようになると思います。
Let's Encryptは設定から3カ月間有効な証明書となるため、3カ月後に再設定する必要があります。
次項では、管理者としてログインするためにサイトのパスワードを取得します。
管理者ユーザでWordPressにログイン
ブラウザで「https://ドメイン名/wp-login.php」を開きます。
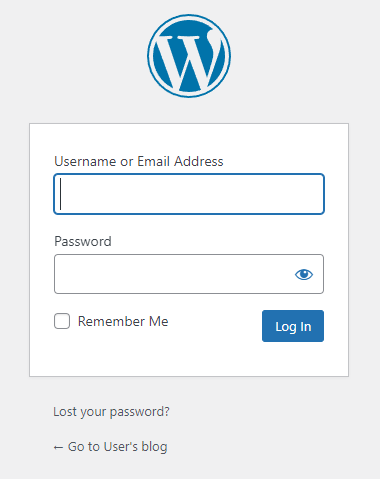
ユーザ名とパスワードの入力が求められますので、前項で取得したWordPress管理者のユーザ名とパスワードを入力します。
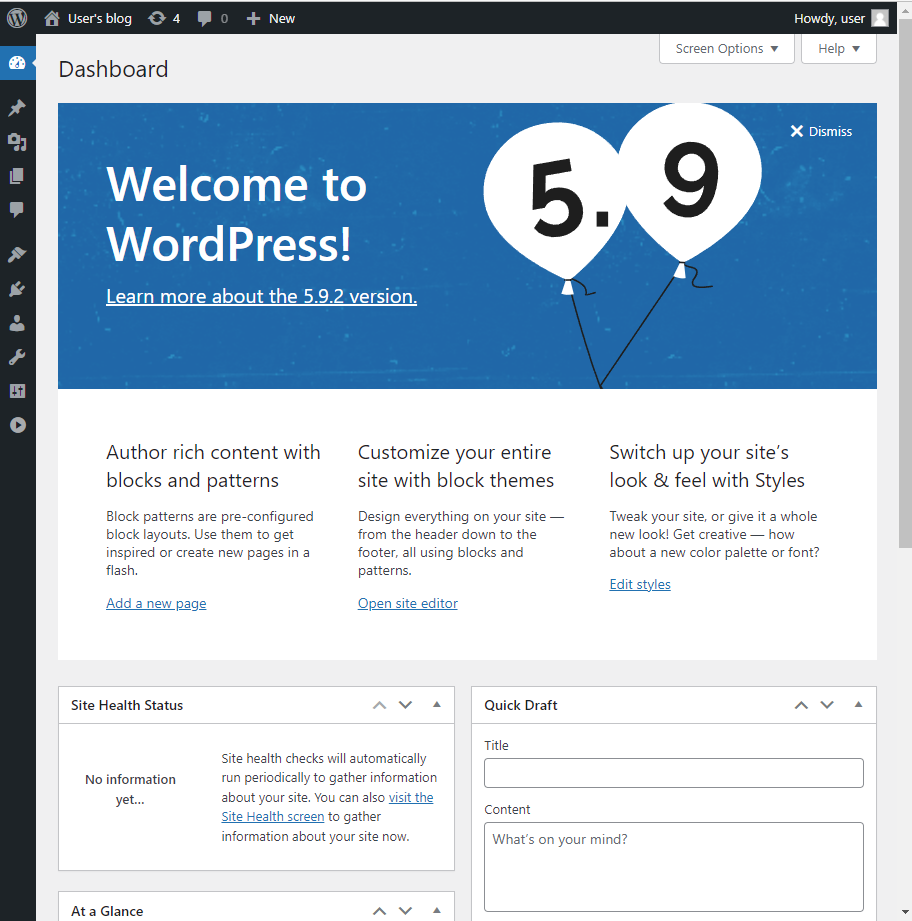
WordPress管理者でのログインが行えました。後は、テーマを整えて記事を書いていきましょう!